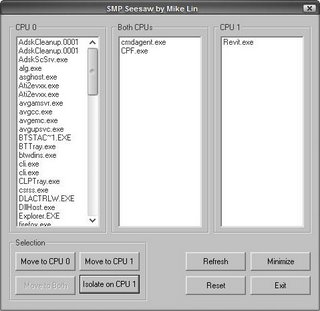A majority of the new computers sold today are coming with Dual Core processors. What is Dual Core? Dual Core is a computer with 2 processors (cpu) built into a single housing. What does it do? It allows Windows to split up processes (programs) to the 2 cpu's allowing more to run at once.
Revit unfortunately is what is called a "non-multi processor" application. This means that Revit cannot split itself over the 2 cpu's to process faster. It will only run entirely on 1 cpu. There are many programs that will take advantage of multiple processors, but not Revit.
Luckily, Revit users will still see an advantage with Dual Core systems. How? First, when running Revit, you are also running Windows (lots of processes), anti-virus, email, internet browser, and probably many more programs. With a single cpu, all of these programs fight for cpu cycles and can bog each other down. With Dual Cores you have twice as many cpu cycles for which to run all the same programs.
There is also a way to dedicate programs to a certain cpu. This means you could ideally, run all programs except Revit on 1 cpu and only Revit on the other cpu. How to do this? Here are two ways to do this. The only reason I show the manual method of using the Task Manager is because some people do not like or are not allowed to install other programs to their computers. Using SMP Seesaw is the best method of the 2.
Task Manager Method - This method takes some time to setup and resets every time you restart your computer.
- Open up the Task Manager by hitting CTRL-SHIFT-ESC or CTRL-ALT-DEL.
- Change to the Processes tab and scroll to Revit.
- Right-click and select Set Affinity... from the menu.
- In the new window uncheck one of the CPUs. The one that is checked will be the one you dedicate to Revit.
- Now do the same process for many of the other cpu intensive programs, but uncheck the opposite of the CPU you unselected for Revit. This will make those programs only run on the opposite cpu, freeing up the one you want to use for Revit.
- Some example programs are Email, Internet Explorer, AntiVirus, Firewall, Autocad, etc.
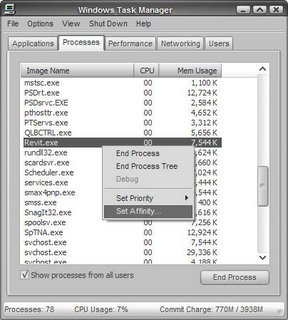
SMP Seesaw Method - A great piece of freeware by Mike Lin. This program allows you to quickly set which cpu a program is running on. Even better, it allows with the click of a button to isolate a program to one cpu and all other programs to the other cpu. I highly recommend this program.
- Download from http://www.mlin.net/SMPSeesaw.shtml and install.
- Run the program.
- Scroll down until you see Revit.exe and select it.
- Click the Isolate to CPU 1 button. This will move Revit to cpu 1 and all other programs to cpu 0. Sometimes there are a few programs that can't be moved, this is normal and these programs won't affect Revit much.
- Enjoy running Revit with close to 100% of the cpu available.