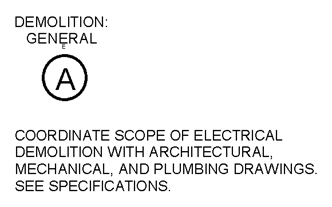During September’s LARUG meeting I presented on Logic Based Families and Note Blocks. I was barely able to touch on Note Blocks in my presentation and left many people wanting more info. So I am going to do a few posts about Note Blocks…
First off a quick explanation about Note Blocks. Revit Note Blocks have become a bit forgotten over the past few years as more and more new people have started using Revit. Note Blocks are extremely powerful in that they are the only 2D family in Revit that can contain data (may need to fact check this). Since Note Blocks can contain data, they can also be scheduled. Note Blocks are created by using the Generic Annotation family template.
Since Note Blocks can be scheduled, they make great families for creating notes. The following instructions show how to create General Notes using Note Blocks, but also can be used for any kind of notes like demolition, discipline specific, key notes, etc.
1) Create the Note Block
Create a new family using the Generic Annotation template. Add some parameters to represent the note number, note text, note system, etc. Here is an image of my Note Block and its parameters:
| System | Used to separate notes into schedules. Values can be anything like General, Demolition, Landscape, etc |
| Letter | This is the note letter or number |
| Note Text | The actual note text |
| Sheet | This is an optional parameter you can use to further filter the schedule to only show certain notes per sheet by typing in a sheet number |
| Discipline | Used to filter schedules by discipline |
| Show Note | Toggles visibility for System, Sheet, Discipline, and Note Text parameters. Leaves visible only the circle and Letter parameter |
| Included | A yes/no parameter for filtering schedule. Checked to include in schedule |
Make sure to make the parameters text data types and instance based (except the discipline). Also, you don’t need to do exactly the same parameters as mine. Do what works best for you.
To make the Show Note parameter work, select the labels that you want to hide and link their visibility to the Show Note parameter. This way you can hide everything but the letter/number and the circle making it work like a keynote
2) Entering Data into Note Block
Once your family is done, load it into a test project and try it out. You can click on the ? marks to input the info. And since its a Note Block, the data is contained in the annotation itself. So you don’t need to associate it to a 3D object.
How I use these in my projects is to create Drafting views and place the family as many times as I need notes. Then I edit the family parameters to reflect that data I want. These are only for editing, these are not the views that will be used to show the notes on the actual sheets. We’ll use a schedule for that. Here is an example of a single family and a second example of several copies placed in a Drafting View:
3) Creating the Schedule
To create the schedule you need to use the Schedule button list item called “Note Block”. Then you pick the name of your Note Block family. Use the schedule filters to filter based on System, Sheet, Discipline, and Include. Here is an example:
So lastly, I format the schedule and add a nice custom header (a post to come later on schedule tips). And here is what it looks like on the sheet (Demo Notes in this case):
I didn’t go into heavy detail on many of the steps but hopefully you get the idea and can fill in the details. In a future post I will go into a separate method that uses Note Blocks only to create General Notes that work well also.
Please leave questions/comments and I will respond as soon as I can.